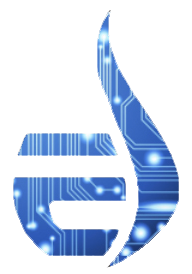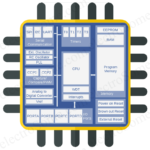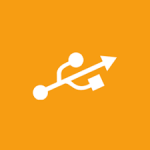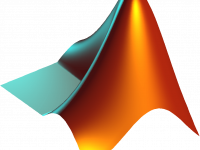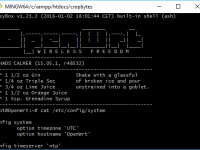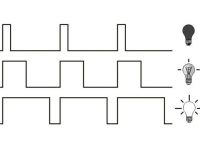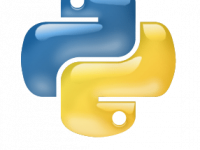Getting Started with Raspberry Pi
Raspberry Pi is an ultra low cost credit card sized computer developed by Raspberry Pi Foundation with an intention to teach computer programming to school students. You can setup a computer with your home TV under 60$. Please read the article Raspberry Pi for more details.
You need the following items to get started with Raspberry Pi :
- Class 4 SD Card (minimum 4GB)
- SD Card Reader to write OS files to the SD Card (You may use your laptop’s memory card reader).
- Micro USB Power supply capable of supplying at least 700mA at 5V. You can use your old Android Phone’s adapter.
- HDMI Monitor or DVI Monitor or TV
- HDMI Cable or HDMI to DVI Converter or RCA Cable.
- USB Keyboard
- USB Mouse
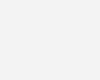
If you have these items with Raspberry Pi, you can get started with it.
The very first step to use Raspberry Pi is to write operating system files to your SD Card. Operating System (OS) is a set of programs that allows your computer to operate. Follow the instructions below to install a recovery program to your SD Card that will allow you to install an OS from a set of many Operating Systems which will work fine in your Raspberry Pi.
- Insert your SD Card to the Card Reader and connect it to your PC
- Format the SD Card using the following methods so that the Raspberry Pi can read it
On Windows
- Download and Install SD Formatter for Windows.
- Open the application.
- Select your SD Card’s drive
- Set the Format Size Adjustment to ON in the options menu.
- Click Format
On Mac OS
- Download and Install SD Formatter for Mac.
- Open the application.
- Select your SD Card.
- Select the radio button “Overwrite Format”.
- Click Format.
On Linux OS
- Format your SD Card as FAT using GParted.
- Download the New Out Of Box Software (NOOBS).
- Extract the downloaded zif file.
- Copy the extracted files to your formatted SD Card.
- Now your SD Card is ready, insert it into your Pi.
- Connect USB Mouse and Keyboard to your Pi.
- Connect the Raspberry Pi to Monitor or TV using HDMI or RCA cable.
- Connect the micro USB Power adapter and Switch ON the supply.
When Raspberry Pi boots up for the first time, it will automatically load the Recovery Mode to choose an OS to install.
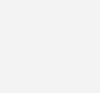
Choose the required OS to install. Rasbian is the recommended OS by Raspberry Pi Foundation. After the installation the Pi will reboot and load the installed OS. If you want to change the OS, you can initiate the Recovery Mode by holding shift key during boot up.
When the Raspberry Pi boots up for the first time after the OS installation, you will see a Software Configuration tool named raspi-config.
Don’t bother about these configurations now. We can access and change Raspberry Pi configurations any time by using the command raspi-config on the command prompt. In the next tutorial
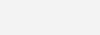
we will explain these settings in detail. Now skip this by selecting Finish using Tab key.
Then it will load the command prompt. You can start the GUI Environment by using the startx command.
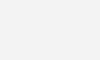
Note : If login prompt is displayed use default login details :
raspberrypi login : pi
password : raspberry
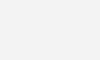
Now you can start Python programming by using Python IDE by simply opening the IDLE 3. Stay tuned with us to learn more about programming.